Ρύθμιση του καινούργιου σας iPad
Προετοιμασία για να ρυθμίσετε ένα ολοκαίνουργιο iPad ή μεταχειρισμένο iPad που έχει επαναρυθμιστεί.
Μάθετε πώς να συνδέσετε το καινούργιο σας iPad στο δίκτυο Wi-Fi του σπιτιού σας, να βάλετε κωδικό πρόσβασης για να προστατεύσετε τις πληροφορίες σας και να δημιουργήσετε λογαριασμό Apple ID, να χρησιμοποιείτε εφαρμογές και να κάνετε περιήγηση σε ιστοσελίδες.
Πριν ξεκινήσετε
Στις επιδείξεις σ' αυτό το μάθημα χρησιμοποιείται iPad χωρίς φυσικό Home button (Κουμπί αρχικής οθόνης). Αν το τάμπλετ σας είναι διαφορετικό, ορισμένα από τα βήματα μπορεί να διαφέρουν λίγο, αλλά πάλι μπορείτε να καταλάβετε τις οδηγίες.
Πριν ξεκινήσετε, βεβαιωθείτε ότι το iPad είναι πλήρως φορτισμένο και ενεργοποιημένο, ότι έχετε πρόσβαση στο όνομα και τον κωδικό πρόσβασης Wi-Fi του σπιτιού σας και ότι έχετε κοντά σας κινητό τηλέφωνο. Η Apple θα στείλει μήνυμα σ' αυτό το τηλέφωνο για να επαληθεύσει την ταυτότητά σας.
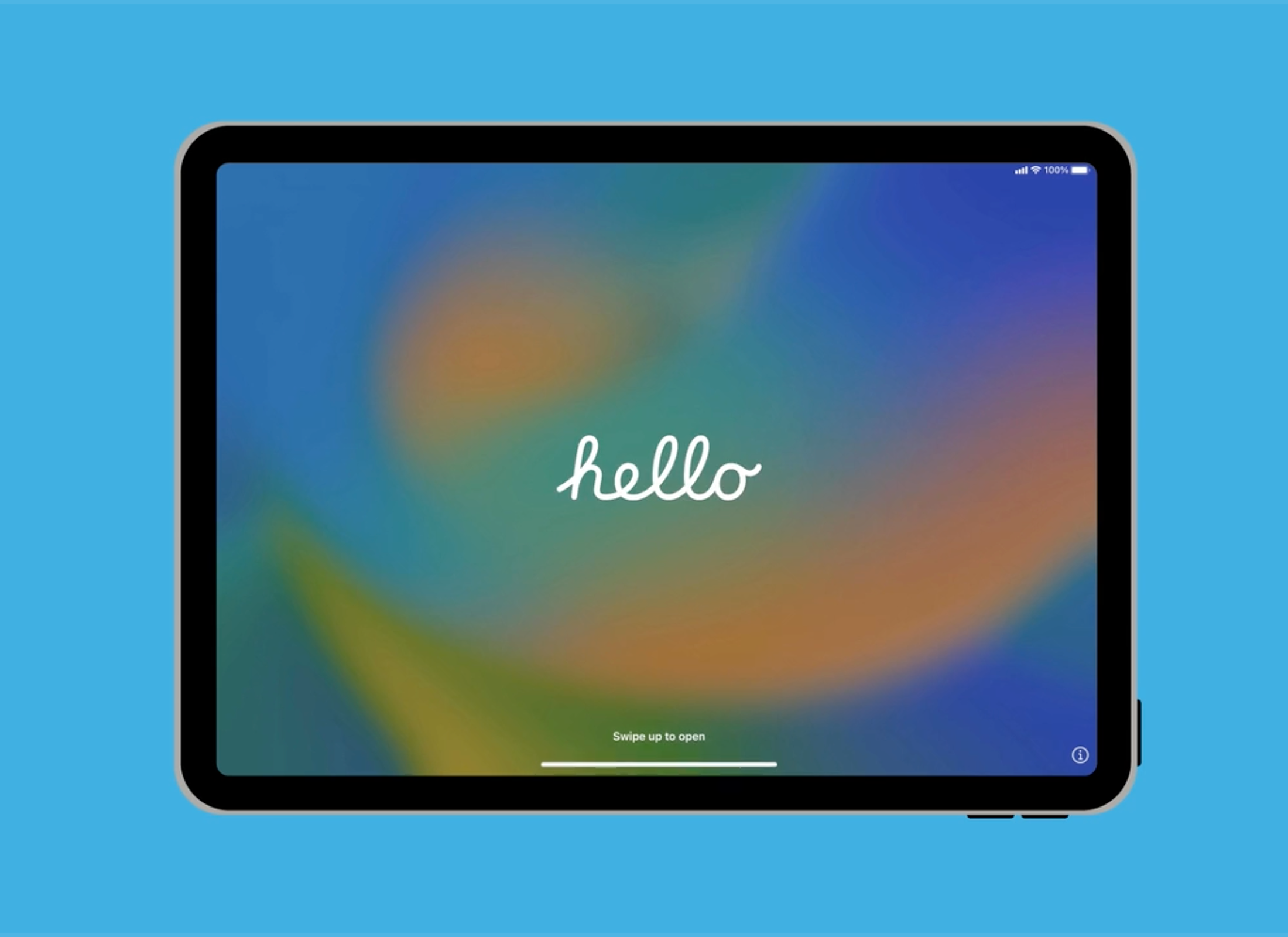
Επιλέξτε γλώσσα και τοποθεσία
Η οθόνη Hello δείχνει ότι το iPad είναι έτοιμο για ρύθμιση. Επιλέξτε τη γλώσσα που προτιμάτε (στην επίδειξη μας, επιλέγουμε Αγγλικά) και ως περιοχή σας επιλέξτε Αυστραλία.
Ρύθμιση του Wi-Fi
Η λίστα των διαθέσιμων δικτύων Wi-Fi περιλαμβάνει το όνομα δικτύου (network name) για το Wi-Fi του σπιτιού σας.
- Ο κωδικός πρόσβασης (password) μπορεί να είναι γραμμένος στο κάτω μέρος του δρομολογητή (router) του σπιτιού σας.
- Να καταχωρήσετε ακριβώς τα κεφαλαία και τα πεζά γράμματα στον κωδικό πρόσβασης.
- Το iPad θα συνδεθεί όταν πατήσετε το Join (Σύνδεση).
Ρύθμιση δεδομένων και ιδιωτικότητας
Αυτό το μέρος της ρύθμισης βοηθάει στην ασφάλεια του iPad, επομένως διαβάστε προσεκτικά τις πληροφορίες στην οθόνη.
- Μπορείτε να παραλείψετε το TouchID και ρυθμίστε το αργότερα. Δείτε το μάθημα iPad: Δεδομένα και Ιδιωτικότητα για να ρυθμίσετε το TouchID.
- Επιλέξτε έναν εξαψήφιο κωδικό πρόσβασης. Αν επιλέξετε έναν κωδικό πρόσβασης που είναι πολύ εύκολο να το μαντέψει κανείς, το τάμπλετ θα σας ζητήσει να το επιλέξετε ξανά.
- Ο κωδικός σας πρόσβασης επιβεβαιώνεται όταν τον καταχωρήσετε για δεύτερη φορά.
Μπορείτε να παραλείψετε το βήμα Restore from iCloud Backup (Επαναφορά από το iCloud Backup). Επιλέξτε Don't Transfer Apps & Data (Όχι μεταφορά Εφαρμογών & Δεδομένων).
Εισάγετε ή δημιουργήστε κωδικό Apple ID
Αν ήδη έχετε Apple ID, μπορείτε να συνδεθείτε (sign in) εδώ. Αν χρειάζεστε νέο Apple ID, πατήστε στο Forgot password or don't have an Apple ID? (Ξεχάσατε τον κωδικό πρόσβασης ή δεν έχετε Apple ID;) και μετά Create a Free Apple ID (Δημιουργία Δωρεάν Apple ID).
Ακολουθήστε τα βήματα για να δημιουργήσετε ένα νέο Apple ID. Να θυμάστε ότι είναι εντάξει να δώσετε τα προσωπικά σας στοιχεία κατά τη ρύθμιση του Apple ID. Ως μέρος της διαδικασίας:
- Βεβαιωθείτε να δημιουργήσετε έναν ισχυρό κωδικό πρόσβασης, με συνδυασμό γραμμάτων, αριθμών και κεφαλαίων.
- Η Apple θα ζητήσει τον αριθμό του κινητού σας τηλεφώνου και θα στείλει έναν κωδικό με γραπτό μήνυμα στο κινητό σας τηλέφωνο.
- Πληκτρολογήστε τον κωδικό στο iPad για να επιβεβαιώσετε την ταυτότητά σας.
Μπορείτε να παραλείψετε το βήμα Restore from iCloud Backup (Επαναφορά από το iCloud Backup). Επιλέξτε Don't Transfer Apps & Data (Όχι μεταφορά Εφαρμογών & Δεδομένων).
Τελικά βήματα ρύθμισης
Ακολουθήστε τα βήματα στην οθόνη για το υπόλοιπο της ρύθμισης. Αν δεν είστε σίγουροι για μια λειτουργία, μπορείτε να την παραλείψετε και να τη ρυθμίσετε αργότερα. Σημαντικές ρυθμίσεις που σας προτείνουμε να ενεργοποιήσετε περιλαμβάνουν:
- Βεβαιωθείτε να επιλέξετε accept updates when available (αποδοχή ενημερώσεων όταν είναι διαθέσιμες) για να διατηρήσετε το iPad ενημερωμένο.
- Enable Location Services (Ενεργοποίηση Υπηρεσιών Τοποθεσίας) ώστε να μπορείτε να βρείτε το iPad αν το χάσετε και να χρησιμοποιήσετε χάρτες και παρόμοιες εφαρμογές.
- Η αποθήκευση των κωδικών σας πρόσβασης στο iCloud Keychain είναι ασφαλής και βολική.
- Μπορείτε να επιλέξετε τη λειτουργία Light mode για να έχετε τα μενού λευκά ή τη λειτουργία Dark mode που κάνει τα μενού μαύρα.
Ελέγξτε τις συνδέσεις δικτύου
Η γραμμή λειτουργίας στο πάνω μέρος της οθόνης εμφανίζει ένα σύμβολο για το Wi-Fi. Αν το σύμβολο είναι λευκό, το τάμπλετ είναι συνδεδεμένο στο Wi-Fi και είναι έτοιμο για χρήση!